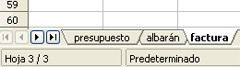2.1. Entorno de trabajo
El primer paso para empezar a trabajar con el programa es conocer el entorno de trabajo. Es similar a cualquier programa con interfaz GUI y, por tanto, muchas de las barras de herramientas y menús te resultarán conocidos.
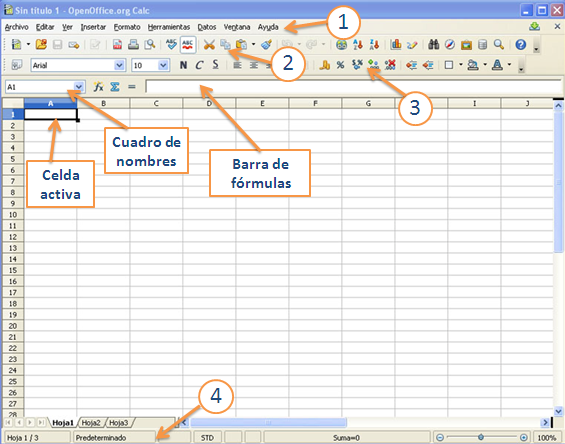
Cuadro de nombres: en él se indica la celda que está activa en cada momento.
Barra de fórmulas: en ella se visualiza el contenido de la celda activa, que puede ser un valor alfanumérico o una función.
En la pantalla de OOo Calc, hemos indicado algunas barras de herramientas con números. Seguro que eres capaz de identificar cuál es cada una.
| Barra de estado | |
| Barra de menús |
|
| Barra de herramientas estándar |
|
| Barra de herramientas de formato |
La pantalla que hemos descrito afecta a la hoja activa en cada momento. Para saber cuál es esta hoja, sólo tienes que fijarte en las pestañas que aparecen en la parte inferior izquierda de la pantalla o en la barra de estado.
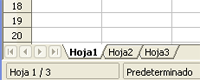
Sobre las hojas puedes realizar las acciones habituales de edición: mover/copiar, cambiar nombre, pegar, etc.
Abre un archivo de OOo Calc y realiza las siguientes acciones:
1) Cambia los nombres de las tres primeras hojas llamándolas: "factura", "presupuesto", "albarán".
2) Modifica el orden de las hojas y colócalas en el siguiente orden: "presupuesto", "albarán", "factura".
3) Deja activada la hoja denominada "factura".