1.2. Edición de imágenes: GIMP
|
La edición de imágenes digitales, bien obtenidas mediante cámaras digitales o bien digitalizadas con un escáner, permite modificar prácticamente todos los elementos de una imagen.
Cambiar el color, aplicar efectos artísticos, eliminar elementos, combinar varias imágenes, son operaciones básicas que se realizan con un programa de edición de imágenes. |
|
|
Img 6. Logo The GIMP Imagen de Wikibooks bajo licencia GNU GPL |
Vas a trabajar con este programa a lo largo del tema y en la tarea. Por ello ya puedes imaginar que el primer paso que debes dar es descargar el programa. Lo puedes encontrar en sitio web oficial: descargar GIMP
Si, además, quieres una ayudita, descarga también un manual manual GIMP
Trabajar con GIMP es muy sencillo, su apariencia general se basa en menús que se abren en ventanas alrededor de la zona activa o de trabajo.
Sin embargo, las posibilidades del programa son tan grandes que, para un usuario poco habituado al diseño y edición de imágenes digitalmente, puede resultar complicado.
En los siguientes pasos te presentamos el programa y sus herramientas principales, pero la meta la marcarás tú.
 |
|
Img 7. Pantalla y ventanas principales en GIMP Imagen de producción propia |
| Reducir imágenes |
No pierdas de vista que el objetivo del tema es el trabajo con imágenes en la web, no un curso especializado sobre edición y retoque fotográfico.
|
Las imágenes obtenidas desde una cámara digital o desde un escáner suelen tener una resolución y un tamaño demasiado grandes para trabajar con ellas en internet, ya sea para enviarlas por e-mail o para publicarlas en una página web o en un blog. Por ello, una de las tareas más habituales es la reducción del tamaño o de la calidad de la imagen.
Para ello, sólo hay que selecionar la opción escalar la imagen en el menú imagen. |
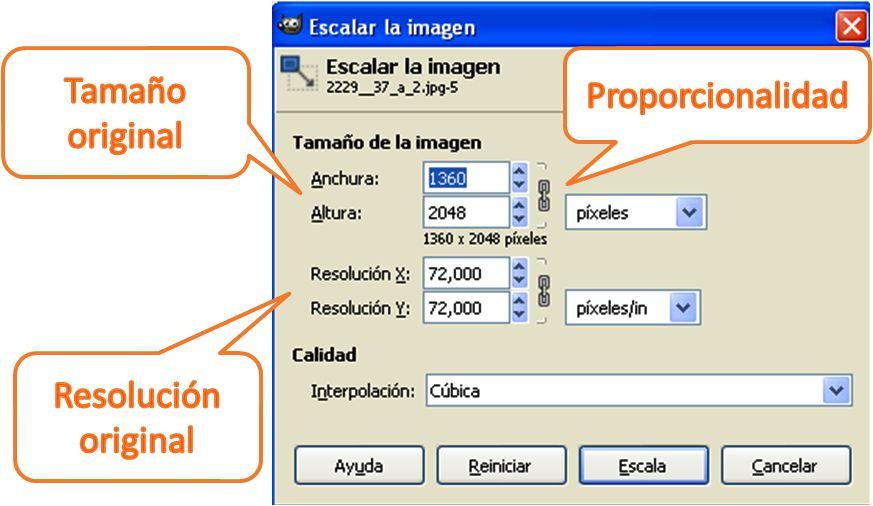
|
|
Img 8. Pantalla escalar imágenes Imagen de producción propia |
La resolución adecuada para imprimir una imagen con calidad es 300 ppi y el tamaño de los monitores más pequeños 600 x 800 píxeles.
Investiga cuáles son la resolución y el tamaño adecuados para visualizar una imagen en internet.
Comprueba el peso de un archivo en Kbytes realizando tú mismo la operación:
- Descarga la imagen llamada vaso de cerámica.jpg en el banco de imágenes y sonidos del CNICE.
- Ábrela en GIMP.
- Reduce su tamaño con la opción escalar imagen a la mitad. 0bserva que las dos dimensiones mantienen su proporcionalidad para evitar la deformación de la imagen.
- Guarda el nuevo archivo con el nombre vaso-red.jpg.
- Compara las propiedades de ambos archivos: dimensiones en ppi y tamaño del archivo en Kbytes.


Img 9. Vaso de cerámica en dos tamaños
Imagen del Banco de imágenes de CNICE
bajo licencia Creative Commons
Una herramienta fundamental en el trabajo con GIMP es el uso de capas. Es esta dirección encontrarás un vídeotutorial muy útil.