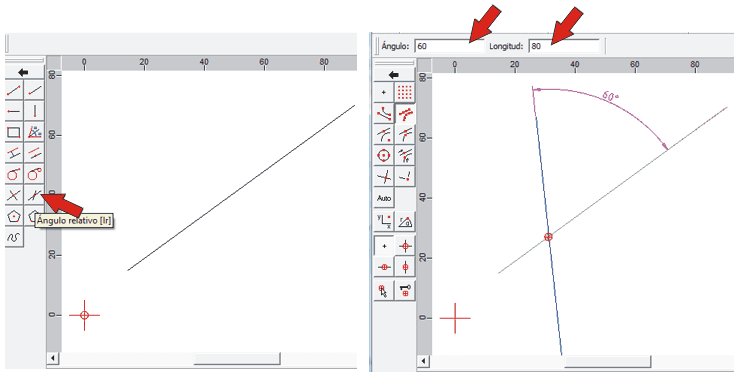4.3. Técnicas de trazado
Aunque a lo largo de todos los temas estudiados hasta ahora has aprendido el uso de muchas herramientas de QCad, cuando tengas que trazar dibujos complejos encontrarás ocasiones en las que te costará trabajo decidir cuál es la mejor manera de realizar un trazado o una operación de edición. Aquí el mejor de los aprendizajes está en la experiencia.
En este apartado vamos a tratar de ofrecerte algunas técnicas aplicadas al trazado de la tarea 3 de esta unidad, que ya empieza a ser más compleja. Por supuesto que son técnicas que podrían ser sustituidas por otras y, como te decimos antes, sólo la experiencia te hará elegir el camino más adecuado -aquél que mejor conoces- para seguir.
1. Cómo obtener los puntos de referencia necesarios en un trazado.
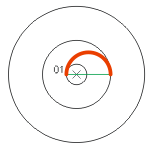 Para trazar un arco de circunferencia tangente interior y exterior a dos circunferencias concéntricas, en rojo en la imagen de la izquierda, sería buena idea trazar en una capa auxiliar un segmento entre los puntos de tangencia (línea verde en la imagen). De esta manera, para indicar el centro del arco podemos usar la referencia del punto medio de ese segmento auxiliar.
Para trazar un arco de circunferencia tangente interior y exterior a dos circunferencias concéntricas, en rojo en la imagen de la izquierda, sería buena idea trazar en una capa auxiliar un segmento entre los puntos de tangencia (línea verde en la imagen). De esta manera, para indicar el centro del arco podemos usar la referencia del punto medio de ese segmento auxiliar.
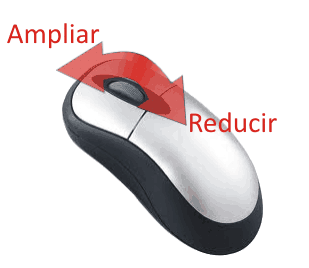 2. Ampliar/reducir el área de visualización.
2. Ampliar/reducir el área de visualización.
En muchas ocasiones necesitaremos en un momento determinado ampliar o reducir determinadas áreas de nuestro dibujo para obtener mayor detalle, precisión o una visión más general del mismo. Recordemos que esto lo podíamos hacer en cualquier momento del trazado haciendo girar la rueda del ratón en un sentido u otro.
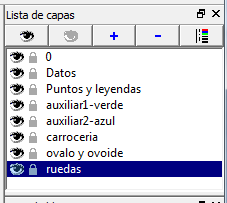 3. Uso de capas de auxiliares.
3. Uso de capas de auxiliares.
Acostúmbrate a usar capas auxiliares de trazado cuando necesites hacer una construcción geométrica. Ello te permitirá ocultar dichos trazados una vez finalizados para no dificultar el visionado del dibujo acabado.
Observa que QCad ordena las capas por orden alfabético comenzando por los números y sitúa tras ellos las letras mayúsculas para situar en último lugar las letras minúsculas
4. Cómo evitar interferencias de elementos no deseados en la selección de las referencias.
Cuando queremos buscar una referencia concreta -un punto medio, el centro de una circunferencia, etc.- puedes ocultar los elementos de las capas que te interfieren para la selección de dicho punto. Una vez que haya sido seleccionado puedes volver a mostrar las capas para continuar con el trazado.
5. Cómo tomar medidas en nuestro dibujo.
En diferentes ocasiones, y en la actividad 3 de esta unidad lo tendrás que poner en práctica, necesitarás tomar medidas en tu dibujo para poder introducir con precisión esta cantidad.
Recuerda el uso de esta herramienta en la siguiente animación.
6. Como cambiar entidades de capa.
|
En caso de tener necesidad de cambiar de capa uno de los elementos de
nuestro dibujo, la forma más sencilla es usando la ventana de
propiedades del editor. Para mostrar dicha ventana lo haremos a través
del menú Ver> Barras de herramientas> Propiedad del editor (imagen inferior izquierda).
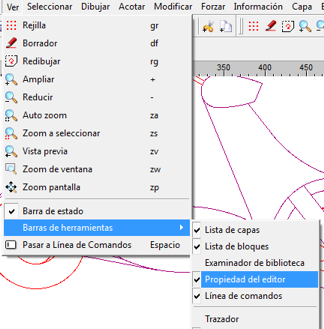
|
En la imagen interactiva inferior derecha se puede ver la información que ofrece este recurso cuando tenemos seleccionada una entidad en el dibujo. En este caso podemos ver que se trata de una línea; que se encuentra en la capa Datos; cuáles son las coordenadas del punto de origen y cuáles las del final. Dependiendo del tipo de tipo de elemento seleccionado nos mostrará unas propiedades u otras. Para modificar la capa en la que se encuentra el elemento, hacemos clic en la propiedad capa vemos que se despliega una ventana con los nombres de todas las capas disponibles. Al hacer clic en la capa deseada, el objeto pasará a dicha capa, asumiendo las propiedades que estén definidas en ella
|
|
|
|
7. Cómo hacer selecciones múltiples.
Para seleccionar varias entidades de nuestro dibujo hemos visto que podemos hacer clic en un punto del mismo y arrastrar el ratón hasta abarcar todos los elementos que deseamos seleccionar, pero aquí tenemos dos posibilidades:
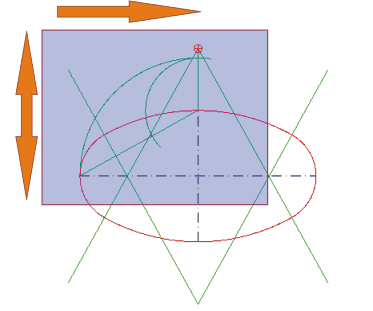 |
Si arrastramos el ratón desde la izquierda hacia la derecha, ya sea arriba o abajo, sólo quedarán seleccionadas aquellas entidades que hayan sido completamente abarcadas por el rectángulo de selección. En este caso el rectángulo se visualiza en color azul. |
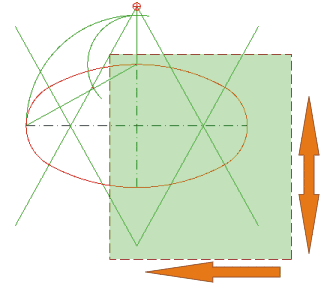 |
Si arrastramos el ratón desde la derecha hacia la izquierda, ya sea arriba o abajo, quedarán seleccionadas todas las entidades que hayan sido incluidas, aunque sólo sea en parte, por el rectángulo de selección. En este caso el rectángulo se visualiza en color verde. |
Si deseamos seleccionar entidades de forma aleatoria y no podemos usar ninguno de los métodos anteriores, nos queda la posibilidad de ir haciendo clic izquierdo con el ratón sobre los elementos a seleccionar, mientras mantenemos pulsada la tecla de mayúsculas en el teclado -no confundir la tecla de mayúsculas con la de bloqueo de mayúscula: este segunda no sirve para la función referida-.
8. Cómo trazar líneas con un ángulo relativo cualquiera.
Para trazar líneas que formen un ángulo cualquiera con otra de nuestro dibujo disponemos de la herramienta ángulo relativo ![]() en el menú de líneas. Su uso es muy sencillo: tras seleccionar la línea de referencia podemos ajustar en la barra de opciones tanto la longitud de la línea como el ángulo. Lo que no nos permite es decidir cuál es el punto de anclaje -hasta ahora, las herramientas estudiadas nos permitían ajustar al inicio, al punto medio y al final-. En esta sólo nos permite ajustar al punto medio.
en el menú de líneas. Su uso es muy sencillo: tras seleccionar la línea de referencia podemos ajustar en la barra de opciones tanto la longitud de la línea como el ángulo. Lo que no nos permite es decidir cuál es el punto de anclaje -hasta ahora, las herramientas estudiadas nos permitían ajustar al inicio, al punto medio y al final-. En esta sólo nos permite ajustar al punto medio.